令和6年の新年度が始まり、2週間が経ちました。
学生は授業やアルバイト、社会人は仕事でのスケジュール管理が本格化してきたことでしょう。
スマホでカレンダーアプリを使ってスケジュール管理をしている人も多いのではないでしょうか?
予定を忘れてしまったり、ダブルブッキングしてしまったりするのはもう過去の話! 忙しい毎日でカレンダーアプリへの入力は大変ですよね?
特に、不規則なシフト勤務の方にとって、カレンダーアプリへの入力は負担になりがちです。
でも大丈夫!iPhoneのショートカットアプリを使えば、簡単にカレンダー登録することができるんです! 今回は、新年度のこの時期に役立つ、iPhoneのショートカットアプリを使ってシフトを登録できるレシピを紹介します。 9時間のシフトを想定して作成しています。(8時間勤務+1時間休憩)※時間変更可
保育士の早番・遅番、看護師の日勤・夜勤、宿泊・飲食・アパレル業界の接客・販売スタッフなど、それぞれの用途にあった形に書き換えることにより様々なシフト制に対応できます。
カレンダー登録の際の複雑な操作は不要!直感的な操作で簡単にシフトを登録できます。
カレンダーアプリと連携して、シフトを自動的に予定に反映できます。 すべてのショートカットタブ右上にある「+」を押す
折りたたみの右向き矢印を開いて、場所、登録するカレンダーのアカウント、通知、メモを設定する(任意)
画像の①~③の手順で進める
今回名前は「シフトにカレンダーを追加」にしておく。(アイコン・名前も任意)
①の「アプリおよびアクションを検索」に「プロンプト」と入力し、②の「入力を要求」を選択する
「(プロンプト)で(テキスト)を要求」というアクションが追加されるので、①のプロンプトに「何月何日?]と入力し、②には日付を選択する
次に、「アプリおよびアクションを検索」に「変数」と入力し、「変数に追加」を選択する
「(指定入力)を(変数名)に追加」が追加されるので、変数名を「日程」と入力する
⚠️注意:この際、日程変数の日付フォーマットをカスタム「yyyy年MMMdd日」にしておくこと!
次に、「アプリおよびアクションを検索」に「メニュー」と入力し、「メニューから選択」を選択する
①「メニューから選択、メッセージ:(プロンプト)」が追加されるので、プロンプトに「シフトを選択してください」と入力する。
②~③はシフトの種類を記述する。(例えば、A勤務、B勤務 / 日勤、夜勤など)
複数ある場合は④の「新規項目を追加」で増やすことも可能。
入力が終わったら⑤の「アプリおよびアクションを検索」をタッチする。
プロンプトと検索をし、「入力を要求」を選択。
①最下部に「入力を要求」が追加されるので、ドラッグ(長押し)しながらメニューの選択肢の間に入れる。そしてプロンプトに②「開始時間は?」と入力し、テキストを③「時間」に設定する。
折りたたみの右向き矢印を開いて、デフォルトの時間を「AM9:00」と入力する。(※開始時間AM⚪︎:⚪︎⚪︎の⚪︎は任意の値で構わない)
薄くグレーで表示される部分が希望している値と一致しているかを確認。
次に、「アプリおよびアクションを検索」に「変数」と入力し、「変数に追加」を選択し、「(指定入力)を(変数名)に追加」が追加されるので、変数名を「開始時間」と入力する
⚠️注意:この際、日程変数の日付フォーマットは「なし」時間フォーマットを「短」にしておくこと!
ここまでのシフトの設定作業をシフトの数だけ同様に作成をする。
メニューの作成後、「メニューの終了」の下に「アプリおよびアクションを検索」からテキストを追加する。
次に、「アプリおよびアクションを検索」から「日付を調整」を追加する。
「日付を調整」を追加後、「テキスト」に「9」「時間」を「加算」を入力する。
次に、「アプリおよびアクションを検索」から「変数を設定」を追加し、変数「終了日時」を「調整済みの日付」に設定を入力する。
最上部にある「新規予定を追加」を最下部までドラッグ(長押し)しながら降ろしてくる。そして、「テキスト」から「調整済みの日付」(※終了日時変数でも可)までの「仕事」(※任意の名前で可)という名前の予定を追加と入力する。
作成シートを表示をオンにすると作成 共有ボタンから、ホーム画面に追加を押して「シフトをカレンダーに追加」ショートカットをホーム画面に追加をする。
完成版のリンクを入れておきます。活用して頂けると嬉しいです。 私もスケジュール管理をきちんとしていないと抜けてしまうことがあるので、便利で効率的に作成できるショートカットがまたあれば発信していきたいと思います。
ここまで読んでいただきありがとうございました。
はじめに
レシピの特徴
準備するもの
完成イメージ
アイコンをタッチする→日付を選択する→シフトを選択する→開始時間を選択する(デフォルト設定有)→カレンダーに追加される
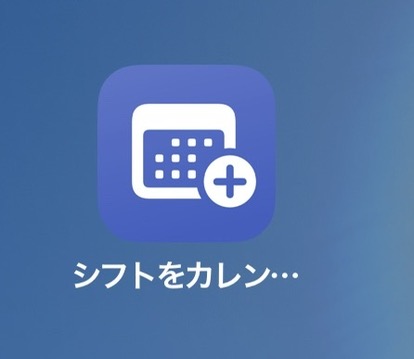


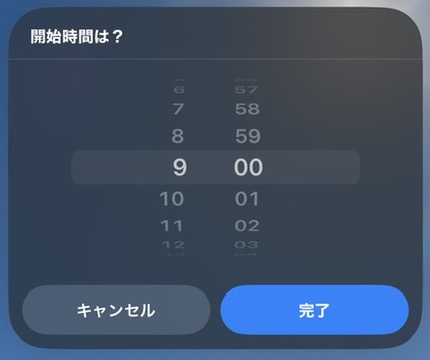

レシピ作成手順
iPhoneのショートカットアプリを開く

「アプリおよびアクションを検索」を使用する
 画面上部にある「アクションを追加」を押す
画面上部にある「アクションを追加」を押す
 「アプリおよびアクションを検索」に「カレンダー」と入力する
「アプリおよびアクションを検索」に「カレンダー」と入力する

 検索結果から「新規予定を追加」を選択する
検索結果から「新規予定を追加」を選択する
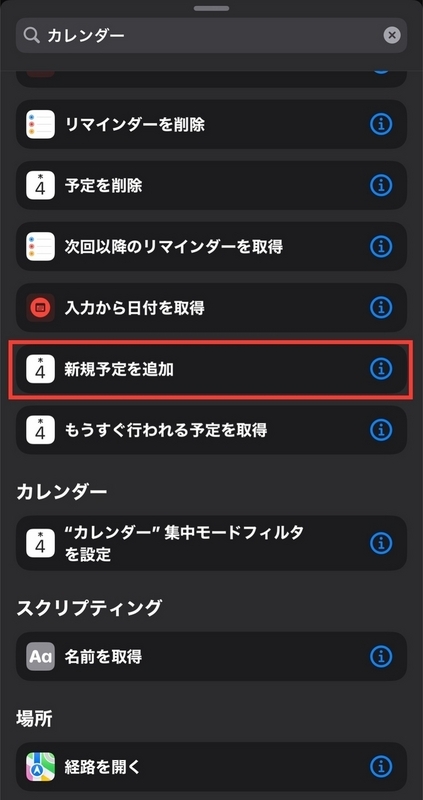
「新規予定を追加」から事前に設定しておく

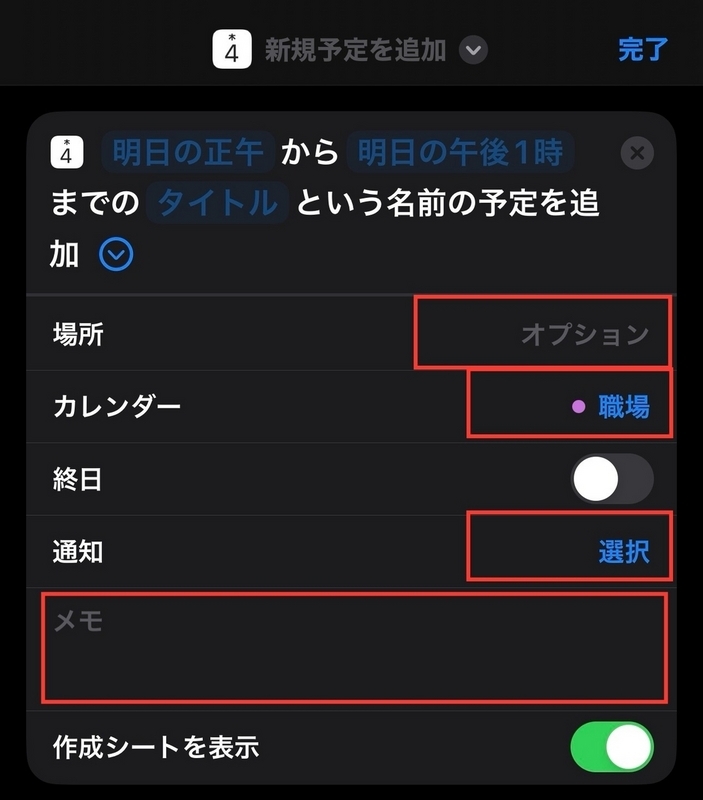
ショートカットに名前をつける
 名前が変更されたかを確認し、画面下部にある「アプリおよびアクションを検索」をタッチする
名前が変更されたかを確認し、画面下部にある「アプリおよびアクションを検索」をタッチする

「入力を要求」から日付を入力できるようにする

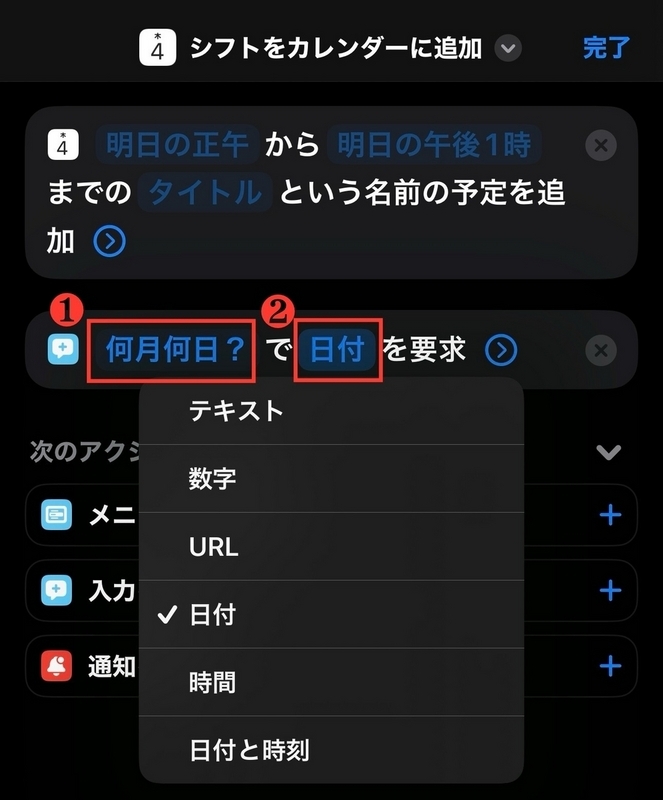
日程変数を追加する
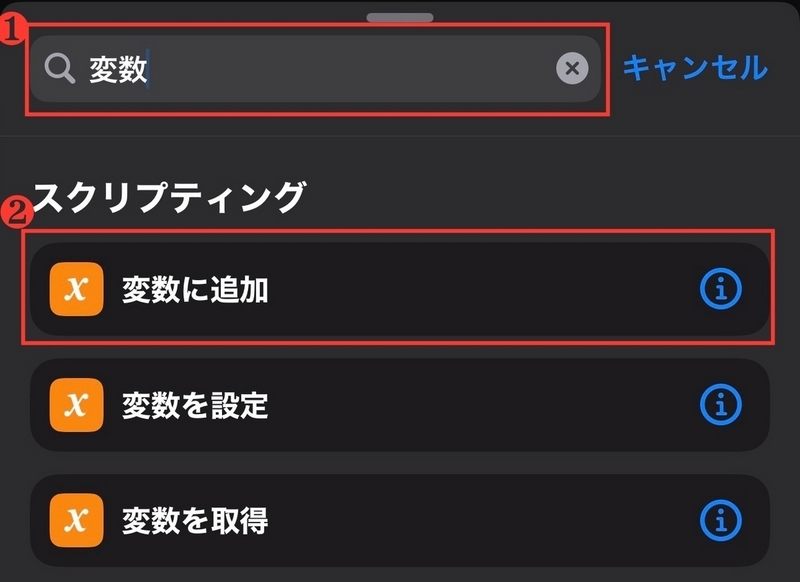

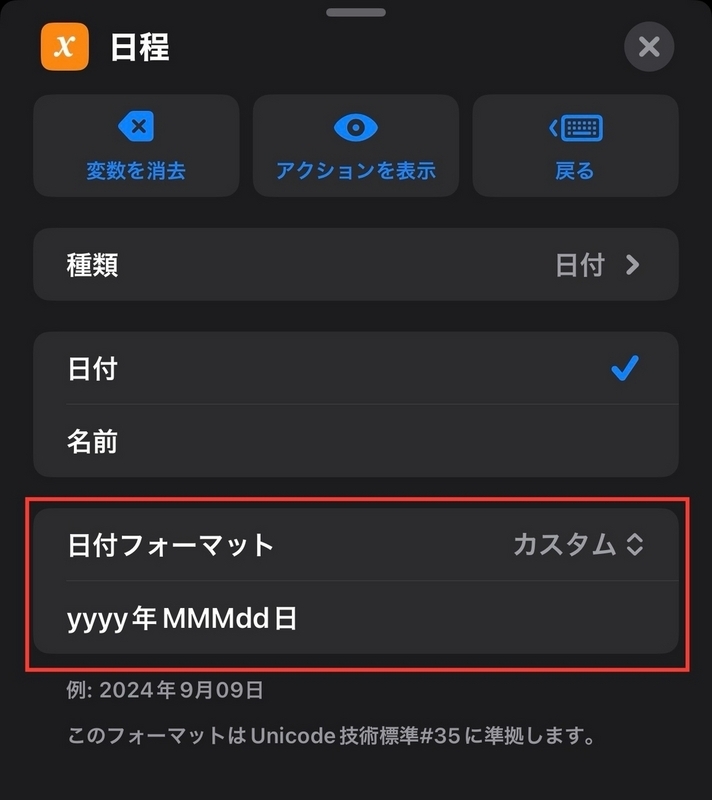
シフトを選択できるようにする
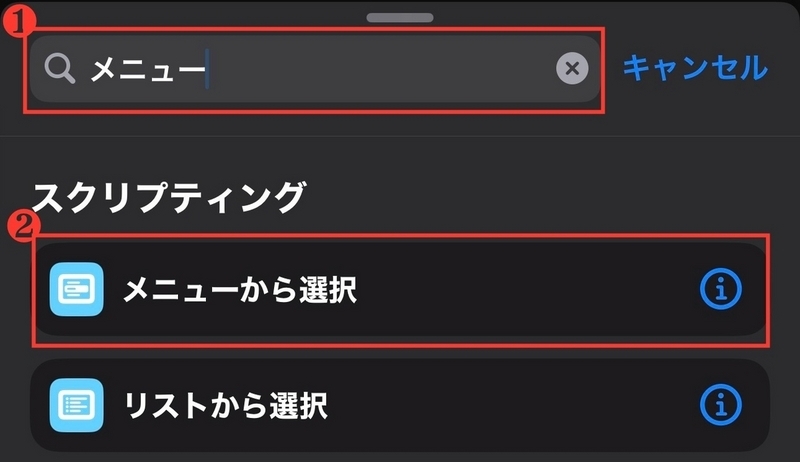
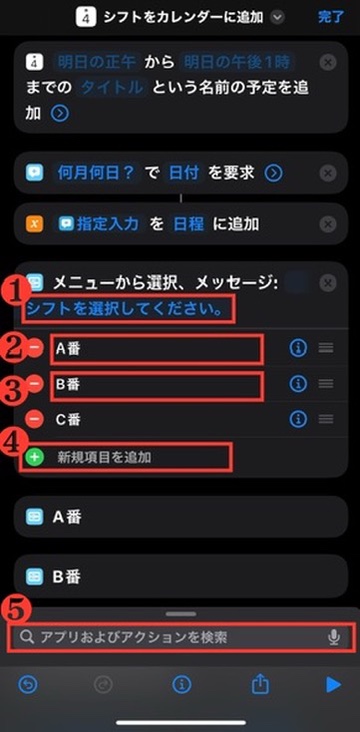
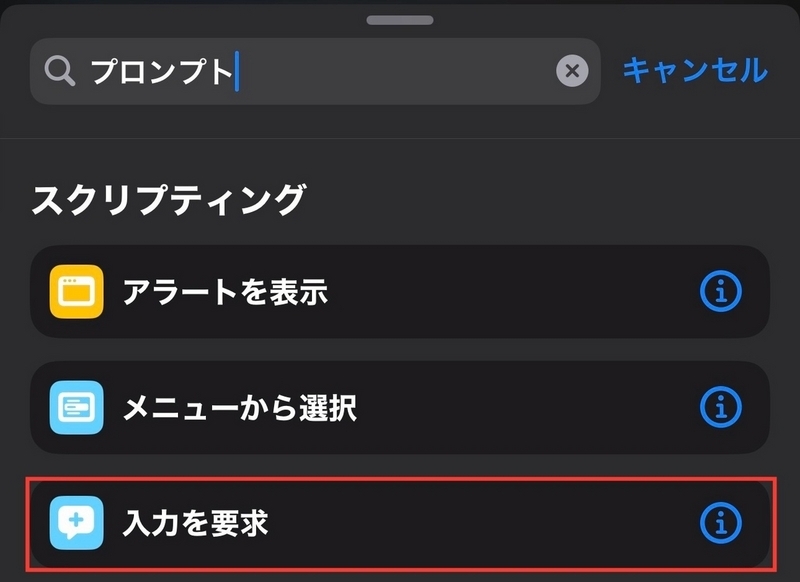
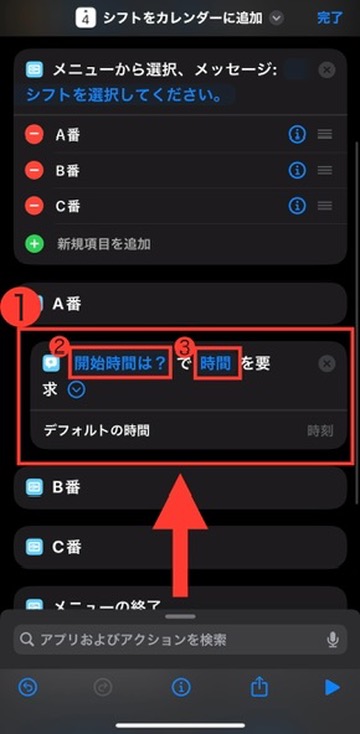
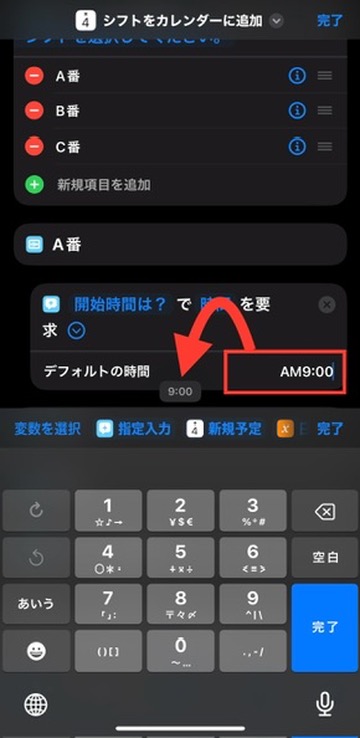
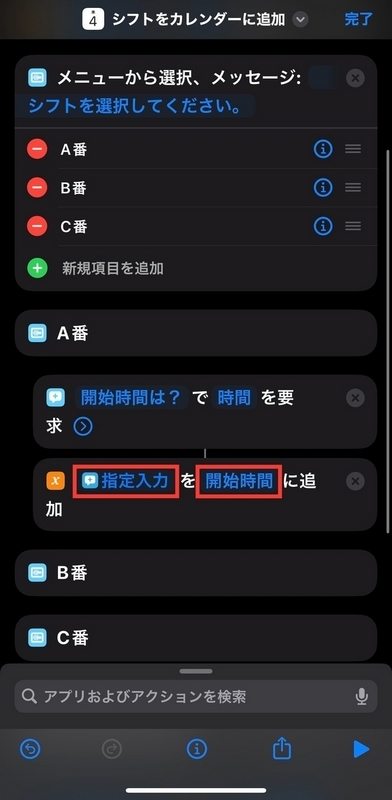
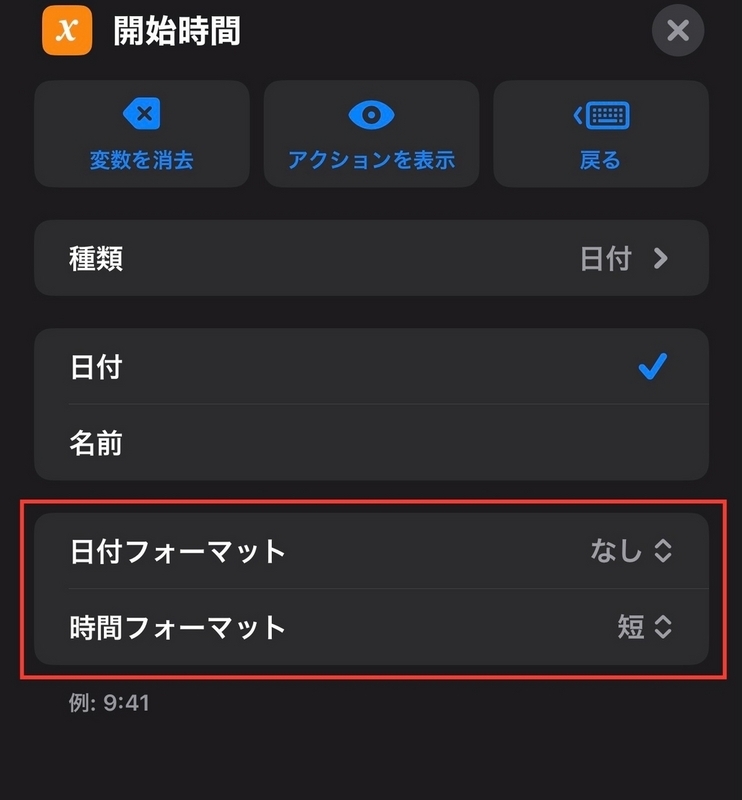
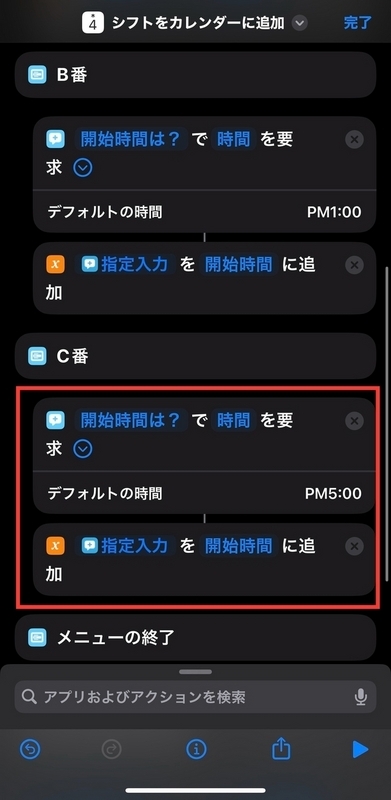
開始日時と終了日時を設定する
 テキスト追加後、テキスト内に「日程変数」AM「開始時間変数」を入力する。
テキスト追加後、テキスト内に「日程変数」AM「開始時間変数」を入力する。
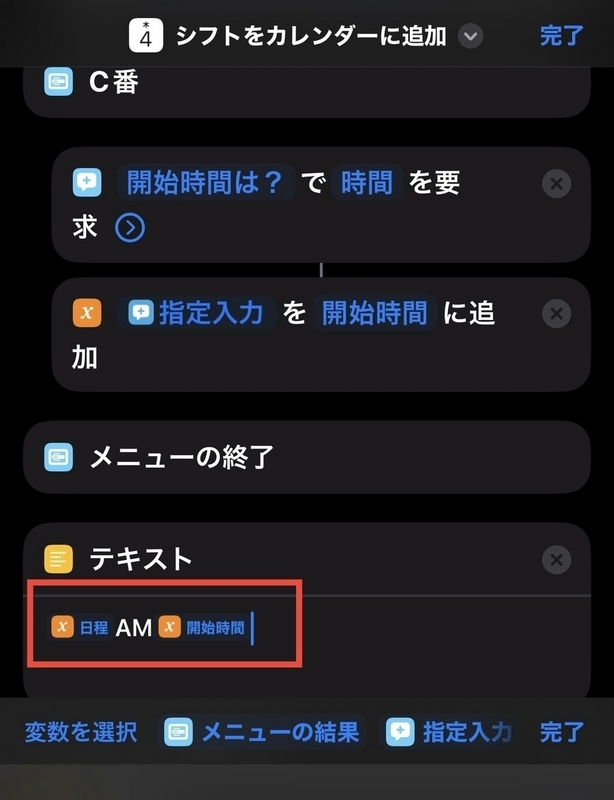
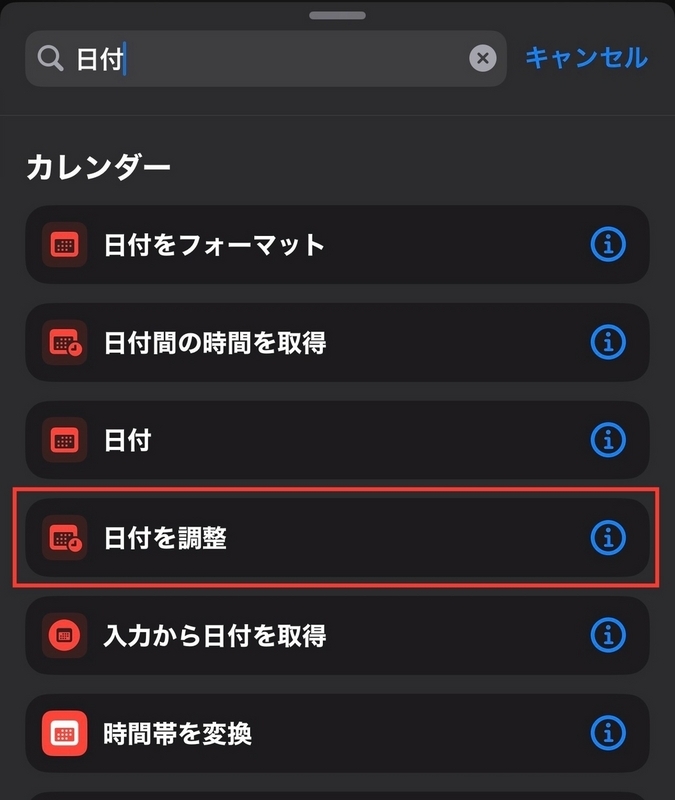
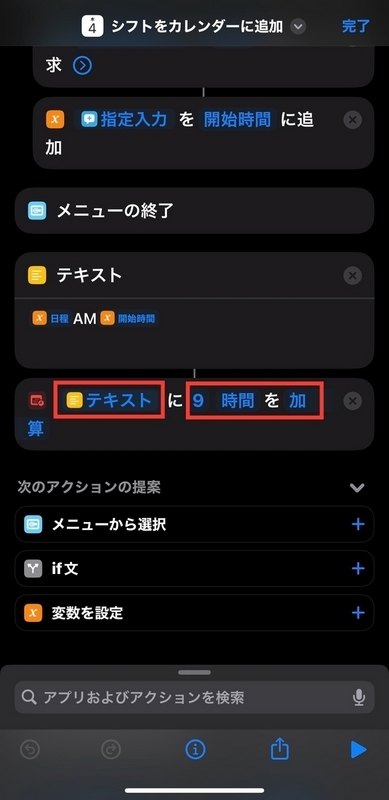
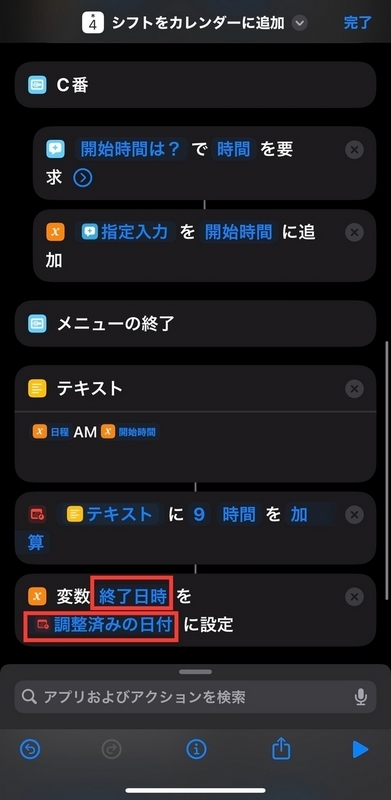
純正カレンダーアプリに追加できるようにする

ホーム画面にアイコンを追加する
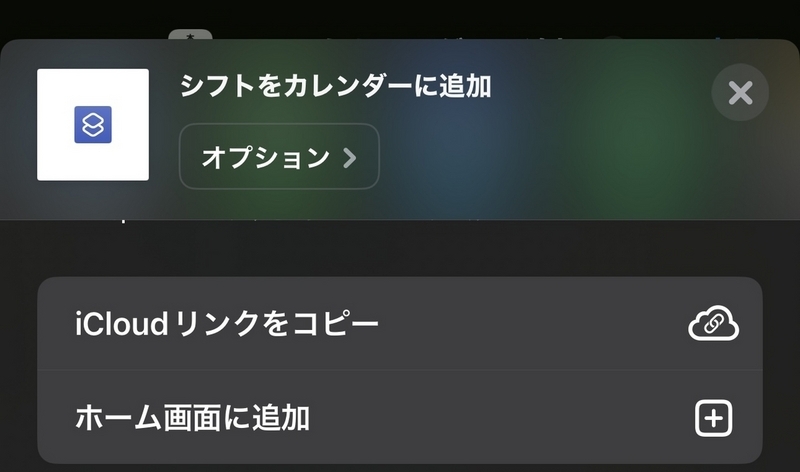
最後に(完成版リンク)